

STEP 9: Press the “Start Button” on the disc swap screen to have the game check the disc. STEP 8: Press down on the “Left Joystick Button” at the same time as pressing the “Xbox Button” to exit the menu back to the in-game disc swap screen. STEP 7: Go back down to “Disc Cycle Tray Status” and hit the “B Button”. STEP 6: Go up to “Disc Index” and move the “Left Joystick” to the right to select the next Disc. STEP 5: Select “Disc Cycle Tray Status” (this will eject the virtual disc tray). STEP 4: Open the Rgui menu again and go back to “Core Disc Options”. This will take you back to the game screen… Select the file by pressing the “B Button”. CUE file of the next CD for the game your playing (EX: Metal Gear Solid (USA) (v1.1) (Disc 2).cue). Go through the game list until you find the. Go down to your PSX roms directory and press the “B Button”. Press the “B Button” on this screen to open up the directory list. STEP 3: Select “Disc Image Append” (this will take you to a file broswer).
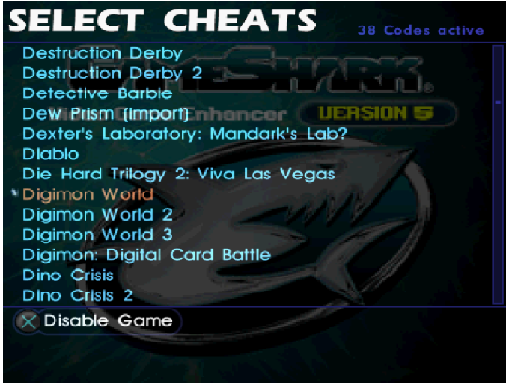
STEP 1: Go down to “Options” and press the “B Button”. When a game disc swap pops up, open the Rgui and do the following in the menu… I have my Xbox Button set to open the Rgui and my Hotkey Button is the Left Joystick Button, so I have to press down on the joystick and the Xbox BTN at the same time to open it but one can set this up pretty much how ever they want this is just how I have it on mine. This is with using a wireless Xbox 360 controller but should work with most control inputs. When looking at the steps, it appears to be a long process, but once you do it in real-time it takes about 30 seconds and is quite easy. I wanted to share the method that I use as it works nicely for all games and is all done on the Pi. The way listed here to swap games works, but it also envolves a lot of work and the process of converting games on a PC. If you then chose again the first CD as described above, the game will continue as it should. Then you will get a screen that you should insert the first CD. When you are at the screen where you can select „New Game“, chose the second CD as described above. The game will automatically find the new selected image. You don’t need to restart the game or emulator or so. Push again the „Disk eject toggle“ button to close the tray. Then with the buttons for „Disk next“ /„Disk prev“ select the image that you want to load. With this the virtual PSX tray is opened. To Swap a disk, first you have to press the hotkey and the button you have set for – The same for „Disk next“ and „Disk prev“ – Scroll down until „Disk eject toggle“, setup a key or button for it. You can input 1 to 5 images from one game.
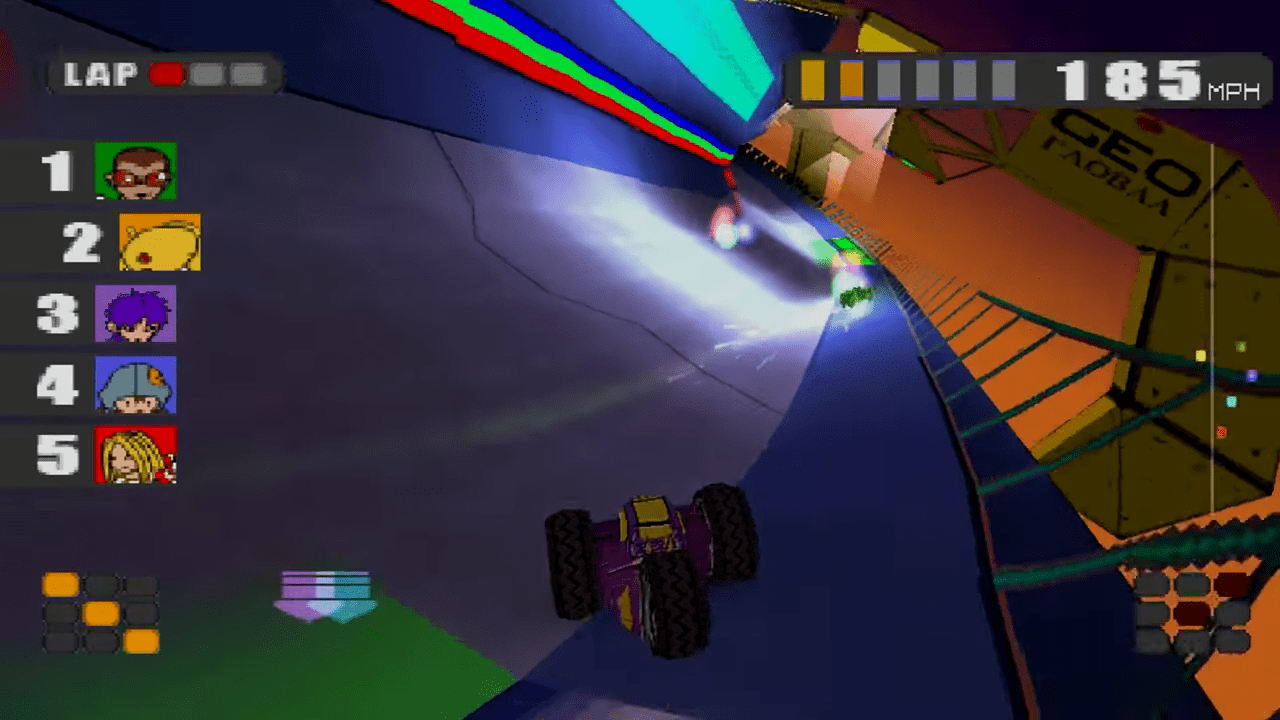
#Pbp file psx emulator download#
On Windows download the program PSX2PSP (latest version 1.4.2)

It compress the PSX diskimage and save about 30% and you could put


 0 kommentar(er)
0 kommentar(er)
